2レールスイープ
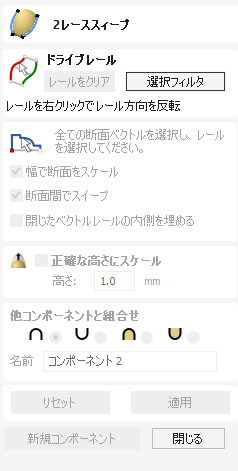
2 つのレール スイープは、ベクトルの組み合わせを使用して、スイープ 3D コンポーネントを定義します。この形状は、開いたベクトルまたは閉じたベクトルにすることができる 2 つのドライブ レールと、ドライブ レール上に配置され、開いたベクトルを使用して作成する必要がある複数の断面に基づいています。
Watch this video to see this in action:
 ドライブレール選択
ドライブレール選択
このツールを使用するには、まずドライブレールを表すベクトルを選択します。2Dビューでマウスを使用して2つのベクトル(開/閉可)を選択し、をクリックします。

2Dビューでは、レールベクトルが赤色(最初に選択されたベクトル)と緑色(次に選択されたベクトル)で表示されます。また、各レールの始点を表す緑色の正方形始点ノードと、長さ沿いに形状のスイープ方向を示す矢印が表示されます。
始点と方向が希望とは異なる場合があります。方向を変更するには、編集するドライブレールをカーソルで右クリックし、コンテキスト対応メニューからを選択します。これにより、ドライブレール上の矢印方向が変更されます。
をクリックし、レールの順序を変更することができます。これにより、赤色のレールが緑色に緑色のレールが赤色になり、断面が反対側にハングします。閉鎖ベクトルでは、ドライブレールベクトルの既存のノードにマウスオーバーし、コンテキスト対応メニューからを選択して始点を変更することができます。または、[始点を挿入]を選択し、新規の始点にする新規ノードを作成することもできます。
ボタンを使用して、いつでも選択をキャンセルすることができます。これにより現行形状が削除され、すべてのドライブレールと断面ベクトルが選択解除されます。これは、フォームを閉じる前にコンポーネントを作成しない場合や、形状のドライブレールとして2Dビューで新規ベクトルの選択が必要な場合に使用します。
 断面選択
断面選択
続いて、1つ以上の断面ベクトルを選択して3D形状を形成するためにベクトル沿いにスイープします。開いたベクトルのみ有効な断面形状として使用することができます。
2Dビューで左マウスをクリックし、断面として使用するベクトルを選択します。
単一断面のみを使用する場合は、当該断面を確実に選択してからフォームの他の設定を指定し、形状を計算します。断面の位置を編集または複数の断面を追加する場合は、それらをドライブレールにアタッチする必要があります。
2Dビューで左マウスをクリックし、断面として使用するベクトルを選択します。ドライブレールをクリックし、当該ベクトルに断面をアタッチします。
選択したドライブレールにマウスオーバーすると、断面の追加が可能な場所を示すチェックマーク(✓)が表示されます。断面をドライブレールにアタッチすると、立体化時に断面が配置される方法を示すラインマーカーを使用して、2Dビューにプレビューが表示されます。
最初の断面をドライブレールにアタッチすると、常に2つの断面(各ベクトルの始点ノード間と端末間)が作成されます。レール全長に沿った中間ラインは、定義された断面間の形状フローを表します。3D立体形状を作成するにはをクリックします。


 複数の断面を使用
複数の断面を使用
ドライブレール沿いに複数の断面ベクトル間で、それぞれのベクトル形状をブレンドして立体を作成することができます。
 断面追加
断面追加
既存の立体に新規断面を追加するには、2Dビューで断面として使用する開いたベクトルを選択します。ベクトルが選択されている状態で、アタッチするレール沿いのポイントをクリックします。新規断面が当該ポイントに挿入され、自動的に2つ目のレールにアタッチされます。変更を適用すると、新規の3D立体形状がレールに沿ってすべての定義済みの断面にブレンドされます。


注記
各位置に使用される断面を識別するために、ソフトウェアは色付きノードを各断面の1つの端末に使用し、同色のノードをプレビュー位置に配置します。また、このノードはレール上で「ハング」する断面の方向も示します。ドライブカーブ沿いの複数の場所で、同一の断面ベクトルを使用することができます。
 レールノードを接続
レールノードを接続
デフォルトでASPIREは、各レールの長さ沿いに同一の比例距離でポイントを接続してドライブレール沿いに断面をスイープします。そのため作成される3D形状では、各ドライブレールの半分または3/4などで断面によって接続されます。

上図のように、各レール沿いの一致する比例位置が形状の適切な形状に一致しない場合は、希望通りの結果にならない場合があります。この例では、フレームデザインのコーナーが各レール沿いの異なる比例位置にあるため、2レーススイープがコーナーを接続していません。代わりに断面がフレーム周囲で伸ばされ、各レール沿いの比例距離で一致するその他のポイントの接続に使用されています。
この問題を解消するために、ドライブカーブ沿いのポイントペアを強制的に接続することができます。これは断面を手動で挿入し、コーナーで再配置して実行可能です(後述)。または、両方のドライブカーブに同数のノードがある場合は、最初の断面プレビュー位置を右クリックして全レールノードに追加を選択して最初の断面を追加してから、自動で実行することができます。これにより、各ドライブレール上のノードの全ペアに同一の断面が追加されます。断面の位置が正しく設定されると、ASPIREは各断面の位置間で形状をスイープします。その後、次図のように適切なコーナーを作成します。

 断面削除
断面削除
断面を削除するには、カーソルを断面上に置き、マウスの右ボタンを押します。メニューから 断面を削除 のオプションを選択します。
ドライブ レール上のすべての断面を削除するには、断面が含まれていない曲線の部分にマウス矢印を置きます。これにより、別の状況依存メニューが表示され、 すべての断面を削除します。のオプションを選択できます。
 既存断面を変更
既存断面を変更
既存の断面はドライブカーブ上で再配置可能です。2Dビューで断面プレビューの一方の端末でノードをクリックし、マウスボタンを押しながらノードをカーブ上の新規位置にドラッグします。マウスボタンを放し、断面の端末を新規位置に配置します。形状上の別の断面を超えて当該断面をドラッグしないように注意します。現状の順序では断面の移動ができない場合は、既存の断面を削除して新規位置に同一の形状を挿入します。これにより、正しい形状が作成されます。異なる開いたベクトルを選択し、変更する断面の端末ノードにマウスオーバーしてクリックすることで、現行の全断面を置換することができます。カーブ上の断面プレビュー位置のノードの色が、形状内の当該ポイントで新たに使用される色を表すために変更されます。
 立体形状を制御
立体形状を制御
フォーム内のチェックボックスを使用して、幅で断面をスケール、スパン間でスイープ、閉鎖ベクトルレールの内部中心の埋め込みが可能です。コンテキストメニューのスムースオプションを使用して、作成する形状の異なる要素を選択したベクトルセットで制御することができます。
 幅で断面をスケール
幅で断面をスケール
レール沿いに断面が立体化されると、断面の正確な形状と高さを保持、またはより自然な外観を得るために幅で断面をスケールを選択することができます。これにより、断面の高さがレール間の距離に比例して変更されます。これにより、レールが離れるにつれて形状が高くになり、近づくにつれて低くなります。以下左図ではこのオプションが未選択、右図では選択されています。


 スパン間でスイープ
スパン間でスイープ
全ての選択断面ベクトルに同数のスパンとノードがある場合、このオプションがアクティブになります。このオプションの選択(✓)時には、任意の断面の特定のノード/スパンから次の断面の同一のノード/スパンまで形状が立体化されます。特定の形状では、これにより形状のフロー方法をさらに制御することができます。



 閉じたベクトルレールの内側を埋める
閉じたベクトルレールの内側を埋める
枠や境界形状を作成するために2つの閉鎖ベクトルのスイープを行う場合は、ASPIREに断面に高さを自動検出させることができます。この高さで、断面が内部境界を形成して当該高さまで形状を埋めます。これをアクティブにするには、[閉じたベクトルレールの内側を埋める]オプションを選択(✓)します。このツールは、装飾ベース、額、スタンドに最適です。以下の左図ではこのオプションが未選択、右図では選択して形状が作成されています。


 断面間の滑らかな移行
断面間の滑らかな移行
立体形状が各断面を通過する場合、デフォルトでは輪郭を滑らかにフローします。断面上の端末ノードを右クリックして[スムージング]オプションを選択解除し、これを編集することができます。


 一般的なモデリングオプション
一般的なモデリングオプション
ソフトウェア内のすべての主要なモデリング ツールは、共通のコマンド セットを使用して、作成中のコンポーネントに名前と結合モードを割り当てます。また、フォームに設定を適用したり、形状をリセットしたり、新しいコンポーネントの作成を開始したり、閉じて機能を終了したりするオプションも使用します。
 他のコンポーネントと組み合わせて...
他のコンポーネントと組み合わせて...
このセクションには、コンポーネントに名前を付け、コンポーネント ツリー内の他のオブジェクトと組み合わせる方法を制御できるオプションが含まれています。

 リセット
リセット
ボタンをクリックすると現在のシェイプが削除されます。フォームを閉じる前にこれを行うと、現在の選択からコンポーネントが作成されなくなります。これをクリックすると、現在選択されているベクトルまたはコンポーネントのセットは保持されます。
 適用
適用
ボタンをクリックすると、選択した設定に基づいてシェイプが作成されます。フォーム内でさまざまなパラメータを選択し、[適用] をクリックして更新することで、コンポーネントの編集を続行できます。
 新しいコンポーネントを開始
新しいコンポーネントを開始
ボタンをクリックすると、作成されたコンポーネントの状態が保存され、すべてのコンポーネント/ベクターの選択が解除され、新しいコンポーネントで作成プロセスが再度開始されます。この場合、フォーム内の値とオプションは、閉じるまで保持されます。
 閉じる
閉じる
ボタンをクリックするとフォームが閉じ、モデリング タブのアイコンと更新されたコンポーネント ツリーに戻り、変更が反映されます。作成したシェイプを削除する場合は、元に戻すアイコンをクリックするか、キーボード ショートカット Ctrl+Z キーを使用して元に戻すことができます。